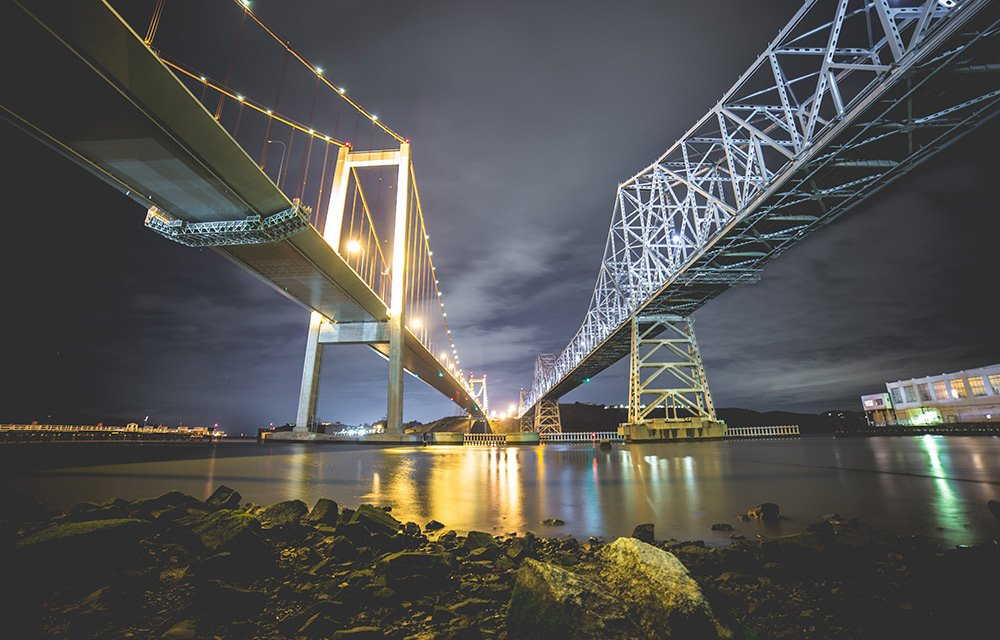Have you ever taken a picture only to be disappointed because it looked too blue or too orange? If you have, then this is the article for you. I will teach you how to tame the colors in your image and help you create beautiful images.
Understand White Balance
The first thing you to understand is that all light has color.
Let that concept soak in a little.
All light has color.
You may not realize this because as humans, our brains are excellent at discerning colors under various lighting conditions and rendering them correctly to our eyes.
Pretty amazing stuff!

But digital cameras are not so good at doing this, and can leave you with images that have an ugly color cast –usually too blue or too orange.
So it becomes your job, as the photographer to set the camera to the correct type of light you are shooting under so that it can render the colors correctly in the image.
This is white balance.
Color of Light
The color of light can get very technical, so I won’t go into that here. Let me just touch on a couple of key points to help you understand white balance better.
The color of light is measured in degrees on the Kelvin scale (K) and is referred to as ‘color temperature.’
Take a look at the scale on the left side. Notice that cooler tones are higher numbers, while warmer tones are lower numbers. This is the true temperature of color.
BUT!

In photography, we don’t deal with those numbers, we deal with the balance of those numbers. That’s why it is called white balance, we are trying to balance the colors. Picture the chart to the left becoming a teeter totter with sunny daylight being the fulcrum point in the middle:
If you are shooting in heavy shade, around 10,000˚-12,000˚ kelvin, where would you set your white balance to achieve balance?
The answer is a number somewhere around 1,000˚-3,000˚ kelvin.
Make sense? To achieve balance, we need to set our white balance to the kelvin number on the opposite side of the teeter totter.
White Balance is the Balancing of Colors
When you set the white balance on your camera, you are not setting your camera to the actual Kelvin temperature of the light, you are setting it to the Kelvin temperature that balances the actual Kelvin temperature, found on the opposite side of the Kelvin scale.
Take a look at these images of monkeys on a swing. Notice that as I adjust the white balance to a higher Kelvin white balance number on the camera, the image actually gets warmer. And when I set the Kelvin white balance number lower, the image actually gets cooler.

This is because we are balancing the actual Kelvin temperature of the light, not matching it.
Memory tip!
The easiest way to remember this, is to think of the thermostat in your home. If you want your home warmer, you increase the temperature. If you want your home cooler, you decrease the temperature. The same goes with white balance in photography. To warm your images, set the Kelvin temperature on the camera higher. To cool your images, set the Kelvin temperature on your camera lower.
Keep in mind, some camera’s do not have a Kelvin scale option in the white balance setting. If that is the case, you will want to use the white balance presets.
Camera White Balance Presets
Below is an image of our monkey friends again, only this time instead of adjusting the Kelvin temperature setting, I used the camera white balance presets.

These presets give you an easy way to set the white balance without the need to memorize Kelvin numbers, and they work great. These are great to use when you know what type of light exists where you are shooting. If you are shooting in bright sun, set the white balance on the camera to sunny. This preset sets your white balance to 5500˚ Kelvin.
If you are shooting on a cloudy day, but have the white balance on the camera set to Sunny, your image will look like this:

The image above is obviously too cool. So we need to warm it up. To warm it up using the Kelvin setting in white balance, you simply raise the temperature. Just like in your home, raising the temperature makes the image warmer.
But, if you only have presets, set the preset to cloudy to do the same thing.

If you shoot in RAW, and you get the white balance wrong in camera, you can always fix it later in Lightroom. This is because with RAW image files, you are dealing with RAW pixels, and changing the color of a pixel from one color to another.
If you shoot in JPEG, you don’t have this freedom. Sure, you can adjust it some, but in essence you are destroying the true colors by introducing color casts. The reason for this? JPEG files come from your camera compressed and “locked-in” to the colors that were captured by the camera.
I know this can be confusing, but trust me, if you are struggling to get great colors straight out of the camera, shooting RAW will give you much more latitude to adjust them later in software.

The image on the left is how I shot it, the image on the right has the white balance setting in Lightroom set to Cloudy. It warmed the image a bit too much for my taste, but that is easily dialed down in Lightroom.
White Balance Presets Explained
Let’s go over each of the white balance presets.
Click on this chart to make it larger.
AWB – This is your Auto white balance setting. Select this preset to allow the camera’s light sensor to choose the best white balance setting based on the color of available light. AWB struggles under mixed lighting conditions or if you are using off-camera lighting.
CUSTOM – Select this option to set a custom white balance setting for the color of available light.
KELVIN (K) – Here is where you will select a white balance based on the Kelvin scale of temperatures. Select a higher number to remove a cool color cast from your images (add warmth), or select a lower number to remove a warm color cast (add blue).
TUNGSTEN – Select this preset if you are shooting with household light bulbs as your light source. Or, if you notice your images have an orange cast, choose this option to remove it.
FLUORESCENT – When shooting under fluorescent lighting conditions, select this preset. Or, if you find your images have a green color cast to them, select this option to add magenta to balance it out.
DAYLIGHT/SUN – When shooting on a bright sunny day, choose this preset. Or, if your images have a slight blue or orange cast, select this option to help balance that out.
FLASH – This preset is the same as the Daylight/Sun option but is here, so people using flash will know what to select.
CLOUDY – If you are shooting on an overcast day, choose this preset to balance out the light. Or, if you find your images have a cool color cast, select this option to add warmth to them.
SHADE – When shooting in shade or heavily overcast conditions, choose this preset. Or, if your images have a strong blue color cast to them, select this option to help remove it.
White Balance Fine Tuning
On certain Nikon and Canon cameras, you can fine tune the white balance color setting. For Nikon, you can fine tune each of these presets by holding down the white balance button and using the additional command dial to alter any of the presets from -3 to +3. Adjusting the preset into the negative will add more blue to the image, further removing an orange color cast. Changing the preset to the positive will add more orange, further removing a blue color cast. If your Nikon has only one command dial, it most likely does not support this feature, or it is found in the menus.
On certain Canon’s cameras fine tune the white balance in the menu’s under White Balance Shift. Look for this option in your menus and use the multi-selector dial to move the target around the color grid.
Check this video out to understand how to adjust the white balance on your camera and fine tune the currently set adjustment.