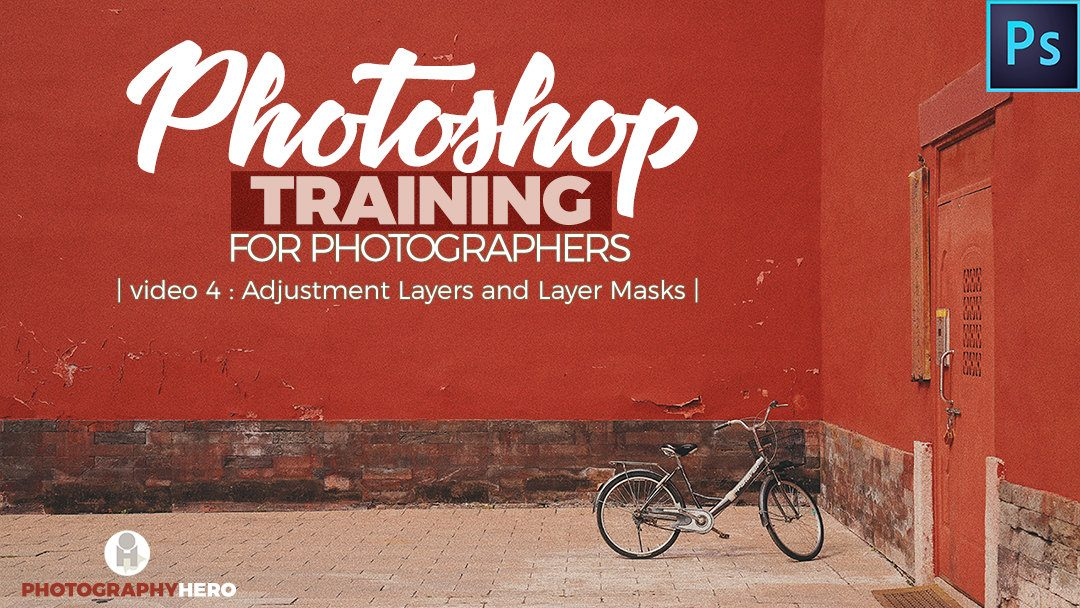Head swaps are a common occurrence for a portrait photographer, which makes learning how to do them quickly and efficiently so important! In my video, and in this article, let me help you become more proficient in swapping heads in an image.
The first thing I would tell you,
is to shoot lots and lots of images so that you have many photo’s
to chose from. Real struggles occur when you try to move a head
from a selection of photos shot in different lighting situations and a different pose. The easiest way to do a head swap is from an image in the same location and under the same lighting.
This is why I will often even pull a member of the family out of the main group and have them work to get a smile from a child. Rather than assuming I will get a smile later in the shoot and then struggle to move it to clients
preferred image, I work to make sure I have a smile from everyone in every location we shoot.
Is that time consuming? Yes, it can be. But it pleases my client to see that I care so much about capturing wonderful images for them and it makes my life so much easier down the road when I am attempting a head swap.
An easy head swap in Photoshop
Let’s start with an easy example, the image below. In this image, the young man on the little girl has her chin too high.

Her mother asked that I move the head from the image shot directly before this one so that she could get one image where everyone looks there best. That shot is next. Notice how the little girl looks better, but her brothers do not.

The first thing to do is to select the head from the good image with the square Marquee tool. Then, make a new layer of that head by selecting Layer > New > Layer-via-copy from the top menu.
PRO TIP! Remember, to make a selection that encompasses more than just the head. A good selection will have the head, an ample amount of area surrounding it, the neck and some of the shirt. By doing this, it will allow us to blend the new and old to create a seamless look.

Next, drag the new layer with the head onto the opened image where I want to place the new head. Once there, we can close this image that we harvested the head from. (Sounds kinda weird, “harvested the head,” but you know what I mean, right?)
Verify that the size of both heads match
The next important step is to verify that the head we are bringing on the image is the same size as the old head that we are replacing. Forgoing this step is a sure-fire way for you to get in trouble with head swaps. His mama knows how he looks and if his head looks too big or too small in the image, it just isn’t going to look right!
Therefore, we need to make sure that both the new and the old head are the same size. This is done by creating guides, one that touches the bottom of the old chin and one that touches the top of the old forehead.
You create a guide by displaying the rulers on your Photoshop document (View > Rulers) and clicking and dragging on the ruler to reveal a blue line,
or guide. Drag them into place and then bring the new head into the guides as well to make sure they are the same size. If they are not, use the transform command (Edit > Free Transform) to enlarge or shrink the new head to match.

Notice that the chin of the new head does not touch the bottom guide line. I think this is going to be fine, because on the original image her head is tipped up, elongating her face a bit. For me, these heads seem the same size. If you felt differently, you could simply transform the new head to be a bit larger by using Edit > Free Transform.
Getting the head swap into the correct place
The next step is to get the new head placed perfectly above the body. This is done by dropping the layer opacity of the new head to 50% making it somewhat translucent and allowing you to see through it to the other head below.
I choose to align the shirts and collars when I do this step, as those are the most difficult to match. Remember, we do not want to erase all around the head and simply try to plop the new head on the already existing neck, that would look so weird. We want to bring in a portion of the shirt, the neck and
even the surrounding area so we can work to blend the new head in to
the image.

Blend the images together
Once the image has been placed in the correct location, bring the opacity of the new head layer back to 100%. Now is the time we begin to blend the new image with the old image creating a seemless
look.
This is done with the eraser tool. To begin, let’s get rid of the guide lines
by using the Move tool. Click and hold each line and drag it back to the ruler to remove.
Next, select the eraser tool and set the opacity at 100%, so that it is completely erasing the areas you want to be removed. Right-click on the image to bring up the brush size menu and select the brush size and hardness you feel are appropriate. The size and hardness options will vary throughout the edit we are performing, so get used to right clicking
and shrinking or enlarging the brush, and making the brush harder or softer.
A good rule of thumb on the hardness of the brush is that when you are dealing with sharp lines, you want a harder brush, around 70% or higher. When blending softer areas, you want a softer brush, around 30% or lower.

Clean up the image
Once you have finished blending the two images and feel good about it, the final step is to clean up the image. Cloning out some of the hair from the old image, or removing a bit of ear or something else that may not look quite correct, are common tasks when doing a head swap, so don’t feel discouraged if your head swap isn’t quite perfect after the blending step.
Simply grab the Clone Stamp tool, create a new layer, and work on cloning away some of those areas that don’t look quite right.