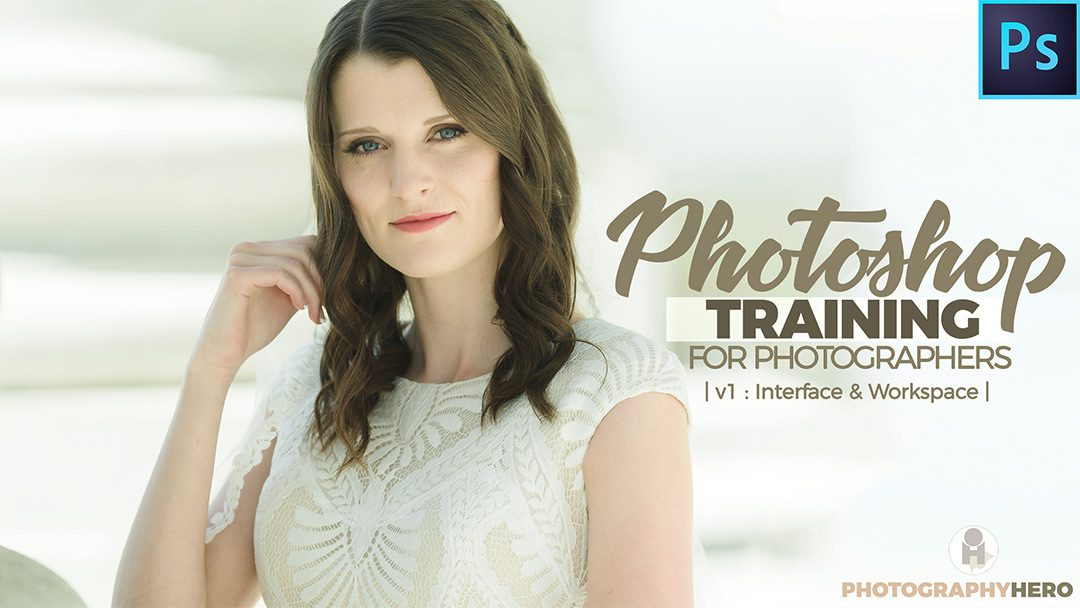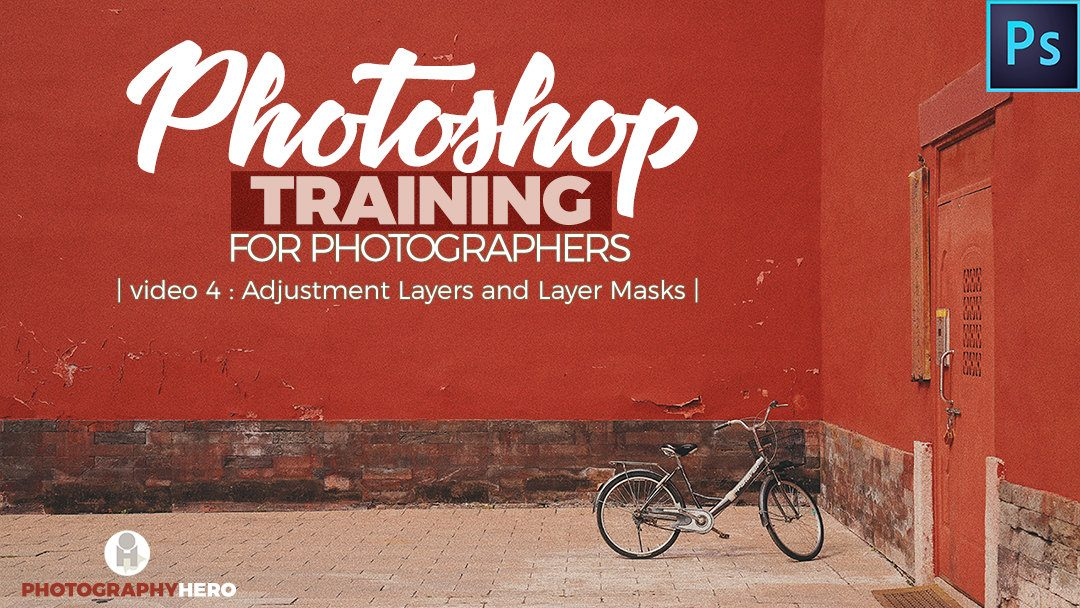Lesson 1: The Interface and Workspace
Welcome to lesson one of my Photoshop Training for Photographers series. This lesson focuses on getting started by learning about the Photoshop interface and setting up the proper workspace, so you are prepared to move forward in the class.
The tool options bar stretches across the top of the application just below the main menu and gives you tool-specific options. Each time you select a tool, the tool options will change to reflect the options specific to that tool.

Palettes
Palettes are generally found on the right side of the Photoshop interface and are another way to access specific tools and their options. Palettes are where Photoshop keeps the tools that contain lists or multiple adjustment options so that you can see them in an easy to view format.

The Window Menu
The window menu, located along the top bar of the application allows you to open or close any window in Photoshop. This menu is the place to go if you find that one of the menus or palettes are missing.
For example, if the toolbar is missing and you can’t seem to locate it, head over to the window menu, looking to the bottom to find Tools. Highlight and click it to bring the Tool Bar back on screen.
The window menu is the place to go if you can’t seem to locate a missing menu or palette.

Custom Workspace
One of the daunting things about Photoshop is how many different options and tools there are. Thankfully, there is an easy way to set up a custom workspace that keeps the tools you do want and removes the tools that you don’t.
This is done by dragging the palettes and tools exactly where you want them, clicking on the Window Menu, moving to Workspace, and selecting New Workspace. Select the options and give it a name, and you now have a perfect workspace, without the clutter of the tools you never use.
In the video, I will teach you how to create the workspace you will use for this Photoshop Training for Photographers course.

Create a New Document Dialog Box
The dialog box that helps you create a new document in Photoshop can be confusing to some. Don’t let it be for you! It is quite simple when you focus on the settings that you want to work with and ignore the rest.
The most confusing setting for people generally is the PPI or pixels per inch option. The rule of thumb that I want you to remember is 300dpi for images that are going to be printed and 72dpi for web images that are going to be viewed through a browser.
Once that is set, the other size settings are determined by the size of the print or the size of the image to display. That might be an 8×10 or 5×7 if you plan to print it and display it in a frame, or could be 1900×720 pixels if you want to make it a headline image on your website.
There are default options that are easily selectable in the New Document Dialog box. Along the top, you will see a menu with options like Recent, Saved, Print, Photo, and Web. These allow you to select what you plan to use the image for and then pick a size to match. Using these preset options make it easy to get your settings right.

Conclusion
The video covers even more than I have included here, so check it out! This Photoshop Training for Photographers series of videos is meant to help you learn Photoshop so that you can begin to hone your skills when it comes to editing your images.
As always, please subscribe to my YouTube channel! By doing that, it will allow other people to find my training more quickly and help everyone become better at Photoshop.
Please let me know what you think in the comments below!