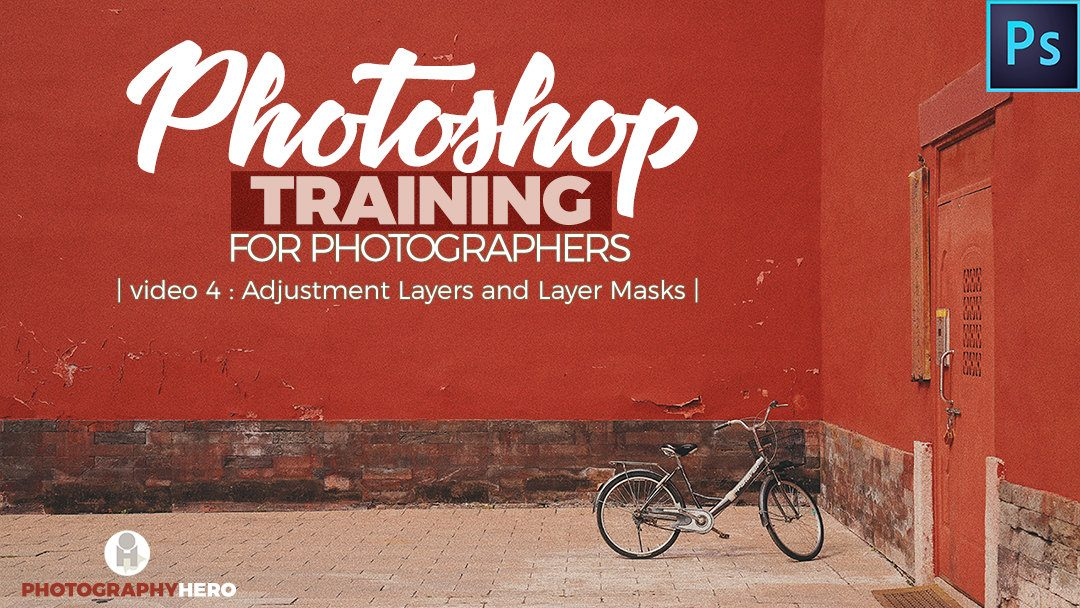Lesson 2: Navigation Tools
In this lesson of Photoshop Training for Photographers, we will cover the navigation tools inside Photoshop. These tools are imperative to learn and understand before you start editing images. To truly be effective in Photoshop, you have to be able to navigate around!
The Crop Tool in Photoshop
One of the most essential tools in Photoshop is the crop tool. This tool allows you to remove excess areas of your image by cutting them out.
The crop tool has made a few advancements over the last few upgrades of Photoshop, helping it to become even more advanced than before.
You get to the crop tool by selecting it from the tool bar or by hitting the letter C on your keyboard. As you select the tool, you will notice that a frame has appeared around your image with handles that allow you to move and adjust the crop.

Crop Tool Options
The crop tool options bar across the top constrains the size and shape of the crop tool, so if there are numbers set in there, it will only allow you to resize to that specific shape. This can be a problem if you want to crop in a more free-form way, or it can be a blessing to keep your cropping from moving away from a standard size.

Adjustments can be made to those crop options either by typing a number into each field or by selecting the pull-down menu to the left and selecting a cropping preset.
There are additional options for the crop tool along the options bar, such as a straighten tool that allows you to click and drag along a line to straighten an image based on the lines within the image, very helpful.
There is also a grid icon that, when clicked, will give you several options on a grid overlay for the crop tool, allowing you to crop using those lines as a guide. In the image above of the girl cooking, I have the grid overlay set to the Rule of Thirds. This allows me to see grid lines and place my subject directly on a power position for the rule of thirds.

Further down, the crop tool options bar is Delete Cropped Pixels option. This is a relatively new addition to Photoshop and is a nice touch.
When the box is unchecked, as it is in the image above when you crop Photoshop will remove the cropped out image from view, but the pixels remain there in case you made a mistake with your crop. In essence, it allows you to undo any crop you have made and return to crop again. Take a look at the image below to see what I mean.

Notice how the rest of the image is faintly still there outside of my crop lines? In the past, or when there is a check in the checkbox by Delete Cropped Pixels, once you crop, the rest of the image goes away. In the picture above, I had cropped it a few editing steps earlier but wanted to go back and adjust the crop.
By leaving the checkbox for Delete Cropped Pixels empty, I am presented with the screen above, allowing me to adjust my crop again, and again and again, no matter how many other edits I have made.
This is a powerful new feature of Photoshop.
The last checkbox on the Crop Tool Options bar is Content-Aware. When this checkbox is ticked, Photoshop will try to fill in areas where there are no data to match and make the image look complete.
Let me demonstrate. Take a look at the image below and notice how, in the top left and bottom right corners, there is no image data. With this option unchecked, once cropped, those areas would remain empty and would render white in your final image.

With the box ticked, when I accept the crop, Photoshop works to fill the areas with no data and attempts to match what it inserts into those empty spaces with the pixels that surround. This can work at times, and at times it does not.
In the image below, you will see that the fill Photoshop added looks great for the top left corner. It was able to match the lines and colors nicely. However, the added information in the bottom right corner does not look correct at all. The rolls and the pepper grinder both look a bit wonky.
This tool can be useful but is not the answer to all cropping issues.

Image Rotation
Learning how to rotate your images in Photoshop is an essential early step to learn as often, digital cameras produce images turned on their side. To rotate an image, use the Image menu in the top menu and drop down to Image Rotation. There you will be presented with many options you can choose to rotate your image.
Piece of cake.

The Transform Tool
The transform tool is a powerful tool that allows you to adjust the size of a layered image quickly and easily. We have not discussed layers, yet that will be the next lesson, but layers are easy to understand. When thinking of layers, simply think of a stack of photographs sitting on a desk. The top photograph is the image you see the entire portion of because it is on top. The other layers are below and are obscured by the images that sit above.
This is the same with layers in Photoshop. The topmost layer is the layer you see on top, while the other layers are still there, they may simply be hidden by the layers above.
Make sense? Hopefully. Take a look at the image of the layers palette below.

The transform tool allows you to adjust the size of each of the image layers so they can fit together or be arranged how you see fit.
In the video, I demonstrate how to create a collage of images using the transform tool to adjust each image individually, or by selecting multiple layers, adjust the size of all of the image layers together.
You find the transform tool in the top bar edit menu. Transform all is the selection that I use most to adjust the size of each image layer.

Once selected, you will see the familiar handles that you saw with the crop tool, enabling you to adjust the size or shape of the image however you would like. And, just like the crop tool, the tool options bar at the top will allow you to enter any number of inches, pixels, or another measurement to get the image layer to the precise size you want.
Free transform will transform any layer, so as we learn more about layers and things that can be placed on a layer, you will understand the importance and power of the transform tool.
The Move Tool
The move tool in Photoshop is, without question, the most often used tool. It is simple to use and understand, simply select it and you now have the ability to move any object within your document around by clicking and dragging. To quickly select this tool, hit the V key.
Of all the keyboard shortcuts, I would recommend memorizing this one. It will save you a lot of time.


The Hand Tool
Don’t be confused between the hand tool and the move tool. The move tool allows you to move specific layers, while the hand tool allows you to move around inside the entire document. This is especially helpful when you are zoomed in close to see details and want to move around to a new section of the image. Take a look at the image below to see what I mean.

Notice on the GIF above that the cursor changes from the move tool to the hand tool very quickly as I begin to drag. This is because you can instantly switch to the hand tool simply by pressing and holding the space bar.
By hitting and holding the space bar, the hand tool is at your disposal quickly and easily. The keyboard shortcut for the hand tool is the letter H on the keyboard, but I never use it.
The hand tool is needed instantly and only in short bursts, therefore hitting the space bar is the quickest way to select the tool and use it. Once you release the space bar, the cursor returns to the tool chosen last. Brilliant.
The Zoom Tool
The final Photoshop navigation tool we will cover is the zoom tool. This tool is basic and easy to understand but it is important to know as you learn Photoshop. The zoom tool does just what you would expect it to do, zoom in or out of the current document. Especially when dealing with images of people, you will want to zoom in to verify sharpness, check for digital noise, or use other tools to work up close on specific areas. This where the zoom tool comes into play.

The keyboard shortcut for the zoom tool is the letter Z, but I never use it.
Just like the hand tool, the zoom tool is needed quickly and required only for a moment. Therefore, just like the hand tool, you can use the zoom tool quickly by holding down specific keys, and when you release those keys, the zoom tool goes away.
On a Mac, holding the Command + Spacebar while clicking the mouse and dragging will zoom in, and holding the Option + Command + Spacebar while clicking and dragging will zoom out.
On a PC, holding the Alt + Control + Spacebar while clicking the mouse and dragging will zoom in, and holding the Alt + Control + Spacebar while clicking and dragging will zoom out.
Simple. These keystrokes will be ones that you want to commit to memory as they will significantly speed up the time you spend editing an image.