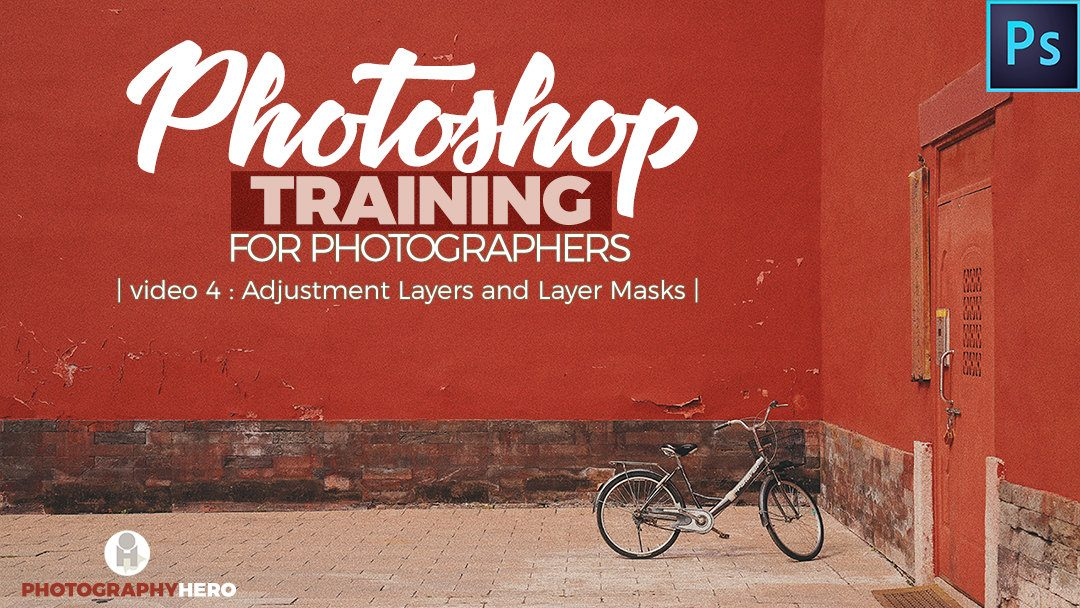Lesson 3: The Layer Palette
Layers in Photoshop are one of the most powerful tools, yet often go unexplored and over-ignored. People use them, but very sparingly.
In this lesson of my Photoshop Training for Photographers course, we will explore the layers palette helping you to see and understand the true power of this feature. Check out the video to learn more.

The first thing to understand about the layers palette is that layers are stacked one on top of the other, and as they are stacked, the topmost layer becomes the more visible layer.
Think of a stack of images lying on a desk. You may see the corners or edges of the images below, but it is the top image that is the image you see the most.

The other images are there; they are just obscured by the topmost image.
With the layers stacked one on top of the other, you have the ability to change the opacity of the layers, so you can begin to see the next layer beneath, the ability to erase a portion of the layer to reveal some of the layer
below, or even delete or remove the top layer revealing all of the layer that is under. Therefore, the order of the layer stack is essential.
A few other things of note, notice the eye icon to the left of each layer. Clicking that eye will hide or reveal that specific layer, making it easy to see the layer below.
You can also rename any layer by double-clicking on the current name and typing the new name of your choice. Renaming layers can help you locate specific layers very quickly.

The top of the layers palette
Across the top of the layers palette, you will see tools that will help you find and control the layers. The first row, starting with the word ‘kind,’ is used entirely to search for and track down a specific layer. The search function becomes essential when you are working with a document with many, many layers.
The next row down, the opacity and fill sliders allow you to adjust the opacity of the layer. The difference between the two is that the opacity slider adjusts everything on the layer while the fill slider adjusts just the main objects while leaving the layer effects at 100%.
The next row down, allows you to lock specifics layers so they can not be moved accidentally, very handy when placement is critical.
Blending Modes
The final drop-down menu located at the top of the layers palette is the blending mode menu. You can see it above under the word normal.
Layer blending modes determine how layers will interact, or blend with the layer below.
Let’s consider the two images below. I want to blend them, allowing the image of the bokeh to show through the image of the hiker.
You can do this exercise yourself along with me. Start by downloading the images.
Download Bokeh and Hiker images.


This is done with blending modes.
After opening both in Photoshop, drag the bokeh image onto the hiker image, thus creating one image with two layers.

Next, adjust the blending mode drop-down menu from Normal to Screen. This setting allows the lighter tones of the bokeh image to remain but enables the layer below of the hiker to shine through the darker areas, producing the image below.

Blending modes are a powerful way to get creative with your images.
The bottom of the layers palette
Located at the bottom of the layers
palette, you will find more options to choose from to control and organize layers.

The button on the left side is the ‘link layers’ button. After selecting two or more layers, clicking this button will link them together. By doing this, you can edit one layer and have it transfer to all the layers linked together. Keep in mind that not all edits will transfer, but many will
. Namely, adjuments to opacity and fill will transfer across all of the layers as well as adjustments to the blending mode. Moving one layer,
will move all the layers in unison as well.

Layer Effects Menu
The next button along the bottom of the layers
palette is the layer effects menu, designated by the fx on the button. In this drop-down menu, you will be able to add specific effects to a layer, like a drop shadow, stroke, color overlay, etc…
These effects all you to stylize particular layers to create a look you are after. Once a layer
effect is applied, the word ‘effect’ and the name of the effect will appear under the layer with an eye icon. Clicking the eye will turn the effect on or off right in the layers palette.
The last three icons, to the far right, along the bottom of the layers palette I will cover quickly. The folder icon is for organizing layers into folders, the dog-eared paper icon is for creating new or duplicating layers, and the trash can icon is for deleting layers.
The two middle icons, the 1/2 white and 1/2 black icon, as well as the black icon with a white circle in the middle, will be covered in the next couple of videos, so stay tuned for those.